
Wireless Keyboard and Mouse KM6800 Manual: The Ultimate Guide
Meta Description
Learn everything about the Wireless Keyboard and Mouse KM6800, including setup, troubleshooting, features, and FAQs. Get the most out of your KM6800 with this comprehensive guide.
Table of Contents
1. Introduction to the Wireless Keyboard and Mouse KM6800
In today’s fast-paced digital world, a reliable and efficient wireless keyboard and mouse combo can significantly enhance productivity and convenience. The Wireless Keyboard and Mouse KM6800 is designed to provide a seamless user experience with advanced connectivity, ergonomic design, and long-lasting battery life. Whether you are a professional working long hours at the office, a student attending online classes, or a gamer looking for a comfortable setup, the KM6800 is a versatile solution that caters to diverse needs.
Why Choose a Wireless Keyboard and Mouse?
Wireless peripherals have revolutionized the way we interact with computers, offering greater flexibility and eliminating the clutter of tangled cables. The KM6800 combo is built to deliver a smooth and hassle-free experience with its advanced 2.4GHz wireless connectivity and Bluetooth capabilities. With an easy plug-and-play setup, users can quickly connect the keyboard and mouse to their devices without the need for additional software or drivers.
Key Benefits of KM6800
- Enhanced Mobility: The wireless nature of the KM6800 allows users to work or play from a comfortable distance, improving posture and reducing strain.
- Ergonomic Design: The keyboard is designed with user comfort in mind, featuring a sleek, low-profile structure that reduces wrist fatigue. The mouse is contoured to fit comfortably in hand, making long hours of use more manageable.
- Extended Battery Life: One of the standout features of the KM6800 is its impressive battery life. With optimized power consumption, the keyboard and mouse can last for months on a single set of batteries.
- Multi-Device Compatibility: Whether you are using a Windows PC, macOS, Linux, or even an Android tablet, the KM6800 offers wide-ranging compatibility, making it a versatile choice.
- Precision and Performance: The high-precision optical sensor in the mouse ensures accurate tracking, while the keyboard provides responsive key feedback for a smooth typing experience.
Who is KM6800 Ideal For?
The KM6800 wireless keyboard and mouse is an excellent choice for various user categories:
- Office Professionals: Those who spend hours working on documents, emails, and spreadsheets will benefit from its comfortable design and reliable connectivity.
- Students and Educators: Perfect for remote learning and online classes, providing an efficient typing and navigation experience.
- Gamers: The adjustable DPI settings on the mouse offer precision control for gaming enthusiasts.
- Frequent Travelers: Lightweight and compact, the KM6800 can easily fit into a backpack or laptop bag, making it a great travel companion.
- Home Users: Whether for casual browsing, media streaming, or working from home, this combo enhances convenience and efficiency.
The Evolution of Wireless Peripherals
Over the past decade, technology has dramatically improved wireless connectivity. Older wireless keyboards and mice often suffered from connectivity issues, lag, and short battery life. However, modern wireless peripherals like the KM6800 have overcome these challenges through:
- Improved Wireless Technology: The 2.4GHz and Bluetooth connectivity options ensure a stable and interference-free experience.
- Power Efficiency: Battery optimization technology extends the lifespan of the device, reducing the need for frequent replacements.
- Advanced Key Switches and Sensors: The keyboard features soft yet tactile keys for comfortable typing, while the mouse includes a high-precision optical sensor for smooth tracking.
What Makes KM6800 Stand Out?
While there are numerous wireless keyboard and mouse combos available in the market, the KM6800 stands out due to its blend of affordability, reliability, and feature-rich design. Unlike many budget options that compromise on build quality and connectivity, the KM6800 offers:
- Seamless Plug-and-Play Functionality: No additional software required—simply connect the USB receiver or pair via Bluetooth and start using it instantly.
- Noise-Reducing Keys: The keyboard features quiet keystrokes, making it ideal for office environments or shared workspaces.
- Adjustable Mouse Sensitivity: With multiple DPI settings, users can adjust cursor speed according to their preference, whether for detailed graphic work or rapid movements in gaming.
Summary
The Wireless Keyboard and Mouse KM6800 is a powerful and user-friendly solution for anyone looking to upgrade their computing experience. Its wireless convenience, ergonomic comfort, extended battery life, and high precision make it an excellent investment for personal and professional use. Whether you’re upgrading from a wired setup or looking for a reliable secondary device, the KM6800 provides an efficient and clutter-free way to enhance productivity.
2. Unboxing and Package Contents
Upon unboxing your KM6800, you should find:
- Wireless keyboard
- Wireless mouse
- USB receiver (dongle)
- AA/AAA batteries (if included)
- User manual
3. Features and Specifications
The Wireless Keyboard and Mouse KM6800 is designed to offer a balance of performance, comfort, and durability. Below is a detailed breakdown of its key features and technical specifications.
Wireless Connectivity
- Dual-Mode Connection: The KM6800 supports both 2.4GHz wireless connectivity and Bluetooth 5.0, ensuring compatibility with a wide range of devices.
- Plug-and-Play Setup: No additional drivers or software are needed for installation. Simply plug in the USB receiver, and the keyboard and mouse pair automatically.
- Multi-Device Pairing: The keyboard and mouse can be connected to multiple devices and switched between them seamlessly, making them ideal for users who work across different platforms.
Keyboard Features
- Full-Sized Layout: The keyboard includes a full QWERTY layout with a numeric keypad, making it suitable for both professional and casual use.
- Low-Profile Keys: Designed with quiet, soft-touch keys that provide a comfortable and responsive typing experience.
- Multimedia Shortcuts: Includes dedicated function keys for quick access to media playback, volume control, email, and web browsing.
- Spill-Resistant Design: Built to withstand accidental spills, protecting internal components from liquid damage.
- Backlit Option (if applicable): Some versions of the KM6800 feature adjustable LED backlighting for visibility in low-light environments.
- Battery Indicator: LED indicator alerts users when battery levels are low, ensuring uninterrupted usage.
Mouse Features
- High-Precision Optical Sensor: The adjustable DPI settings (800, 1200, 1600) allow users to customize cursor speed for different tasks.
- Ergonomic Contour Design: Designed to fit comfortably in the hand, reducing wrist and finger strain during prolonged use.
- Silent Click Technology: The buttons produce minimal noise, making the mouse suitable for quiet work environments.
- Programmable Buttons (on select models): Extra side buttons can be customized for additional shortcuts and efficiency.
Power and Battery Life
- Energy-Saving Technology: The KM6800 combo is optimized for low power consumption, extending battery life significantly.
- Auto Sleep Mode: Both the keyboard and mouse enter a power-saving mode after a period of inactivity.
- Long-Lasting Batteries:
- Keyboard: Up to 12 months on a single set of AA/AAA batteries.
- Mouse: Up to 8 months depending on usage.
- Rechargeable Models Available (if applicable): Some versions of the KM6800 come with built-in rechargeable lithium batteries.
Build Quality and Design
- Slim and Lightweight: The KM6800 is designed to be compact and portable, making it ideal for office, home, or travel use.
- Durable Materials: Constructed with high-quality ABS plastic to ensure longevity.
- Adjustable Tilt Legs: The keyboard features foldable feet to adjust the typing angle for better comfort.
Security and Encryption
- AES 128-bit Encryption: The KM6800 uses Advanced Encryption Standard (AES) to protect data transmission, reducing the risk of keystroke logging or hacking.
- Secure Wireless Connection: The 2.4GHz receiver minimizes interference, ensuring a stable and secure connection.
Compatibility
- Operating Systems:
- Windows 7/8/10/11
- macOS
- Linux
- Android (for tablets and smart TVs with Bluetooth support)
- Device Support: Works with laptops, desktops, tablets, and smart TVs.
- USB Receiver Requirements: Requires one available USB port for wireless functionality (not needed for Bluetooth connection).
Additional Functions and Customization
- Custom Key Mapping: Users can remap keyboard keys using third-party software for a personalized workflow.
- Adjustable Mouse Sensitivity: Ideal for switching between everyday tasks and gaming.
- Silent Typing Mode (on select models): Offers an ultra-quiet experience for those who prefer noiseless operation.
- Extended Wireless Range: Supports up to 33 feet (10 meters) of wireless range, providing freedom of movement.

What’s in the Box?
Upon purchasing the KM6800, you’ll find:
- Wireless Keyboard
- Wireless Mouse
- USB Receiver (Dongle)
- AA/AAA Batteries (if included)
- User Manual
Final Thoughts
The Wireless Keyboard and Mouse KM6800 stands out as an excellent combination of affordability, convenience, and performance. Whether you’re looking for a reliable office tool, a comfortable typing experience, or an efficient gaming companion, the KM6800 delivers on all fronts. Its ergonomic design, extended battery life, seamless connectivity, and security features make it a top choice for modern users.
4. System Requirements
- Windows, macOS, Linux, or Android
- USB 2.0/3.0 port for receiver or Bluetooth-enabled device
5. Setting Up the KM6800 Keyboard and Mouse
Inserting Batteries
Ensure fresh batteries are installed:
- Open the battery compartment
- Insert AA/AAA batteries
- Close the compartment securely
Connecting via USB Receiver
- Plug the USB receiver into your computer.
- Turn on the keyboard and mouse.
- Wait for automatic driver installation.
Bluetooth Pairing
- Turn on the Bluetooth mode.
- Press and hold the pairing button.
- Locate the device on your computer and pair it.
6. Functionality and Key Features
Multimedia Shortcuts
The keyboard includes function keys for volume control, media playback, and more.
Adjustable DPI Settings
The mouse features adjustable DPI levels for better precision.
Ergonomic Design
Designed to reduce strain on wrists and hands, ensuring comfort over long use periods.
7. Troubleshooting Common Issues
Keyboard Not Responding
- Check the batteries.
- Reconnect the USB receiver.
- Restart your computer.
Mouse Connectivity Problems
- Ensure it is within range.
- Replace batteries if needed.
- Re-pair using Bluetooth.
Battery Life Optimization
- Turn off when not in use.
- Use high-quality batteries.
- Avoid unnecessary backlight use.
8. How to Clean and Maintain Your KM6800
- Use a soft cloth to wipe dust.
- Avoid liquid cleaners.
- Clean the mouse sensor periodically.
9. Software and Driver Updates
Check the manufacturer’s website for the latest drivers and firmware updates.
10. Battery Replacement Guide
When the keyboard or mouse stops responding, replace the batteries following the steps outlined earlier.
11. Advanced Customization and Key Mapping
- Use software to remap keys and buttons.
- Assign macros for gaming or productivity.
12. Security Features and Encryption
The KM6800 uses encrypted wireless signals to prevent unauthorized access.
Conclusion: Why Choose the KM6800 Wireless Keyboard and Mouse Combo?
The KM6800 wireless keyboard and mouse combo offers the perfect blend of performance and convenience. With its easy setup, ergonomic design, and reliable connectivity, it’s an excellent choice for both professional and personal use. Whether you’re working, gaming, or simply browsing, this combo ensures a smooth and clutter-free experience. Follow the manual instructions for optimal performance, and you’ll enjoy seamless productivity with the KM6800 for years to come.
Frequently Asked Questions (FAQs)
1. Does the KM6800 combo work with macOS?
Yes, it works, though some multimedia keys might not function as intended.
2. How far can the wireless range go?
The 2.4GHz connection works up to 33 feet (10 meters) without obstacles.
3. Can I use the keyboard and mouse separately?
Yes, both devices can function independently with other USB receivers.
4. What type of batteries does the KM6800 use?
The keyboard and mouse use AA or AAA batteries, depending on the model version.
5. How do I know if the batteries are low?
The devices might become unresponsive or laggy when the batteries are running low.
6. Is the KM6800 compatible with Smart TVs?
Yes, you can use it with smart TVs that support USB peripherals.
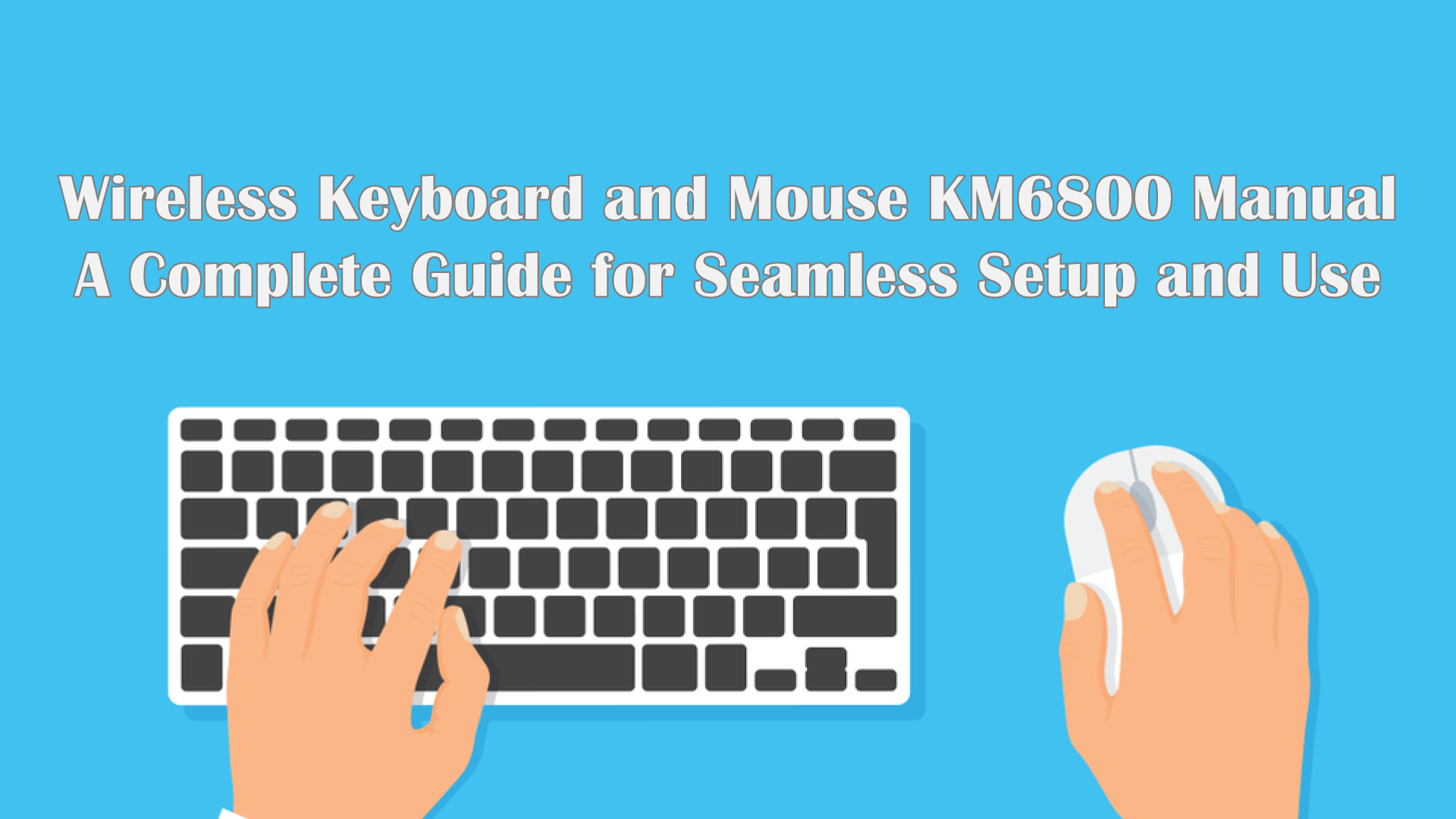
2 thoughts on “Wireless Keyboard and Mouse KM6800 Manual: Seamless Setup and Use”